File View Window
The File View window is used to manage content processed in your tasks.
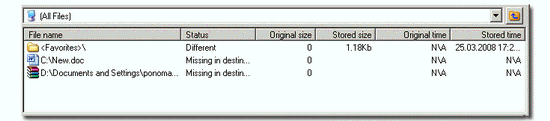
The File View window has three general functions:
- When you select a task in the Task View window, the File View window displays information on all files included into it. This information allows you to track if any data has changed since the last task execution. To navigate through the backup set, use standard Windows methods. Use the menu in the upper part of the window to navigate through the folders hierarchy, or the Go to Parent Folder
 button to go to an upper-level folder. For a file or folder in the task you can see:
button to go to an upper-level folder. For a file or folder in the task you can see:
- File name: Path of the file or folder, or name of the backup preset, e.g.
; - Status: Current status of the selected item;
- Original size: Current size of the original file. In certain cases, e.g. if the file was deleted, or if the specified restore location if different than the original, this field will display 0;
- Stored size: Size of the backed up data;
- Original time: Time of last modification of the original file or folder;
- Stored time: Time of last modification of the file or folder stored in backup.
- File name: Path of the file or folder, or name of the backup preset, e.g.
- The File View window allows you to exclude and include items to the selected backup or restore task. This can be useful if you need a ôpartialö execution of the task. To do it, select backup items with the help of the standard Windows selection methods (use CTRL to select a single task, SHIFT to select a row of consecutive tasks, etc.), right-click any of the selected items to open the shortcut menu, and then click Include Files or Exclude Files. Basically, this procedure is equal to adding data to the backup set and unchecking boxes near unneeded items during the process of task creation. For more details, refer to Step 2: What to Backup.
- Through the File View window you can back up, restore, or synchronize individual items without performing the entire task. To do it, select backup items with the help of the standard Windows selection methods (use CTRL to select a single task, SHIFT to select a row of consecutive tasks, etc.), right-click any of the selected items to open the shortcut menu, and then click Backup, Restore or Synchronize (depending on the task type).
Note: The procedure of restoring separate files and folders through the File View Window doesnÆt allow you to perform restoration to locations different than those defined in the task. If want to change restore location for your data, you need to edit the task first. To learn about modifying tasks, refer to Modifying Task.
- The fourth option Settings shown in the shortcut menu opens the File View settings window. For more details, refer to File View settings.